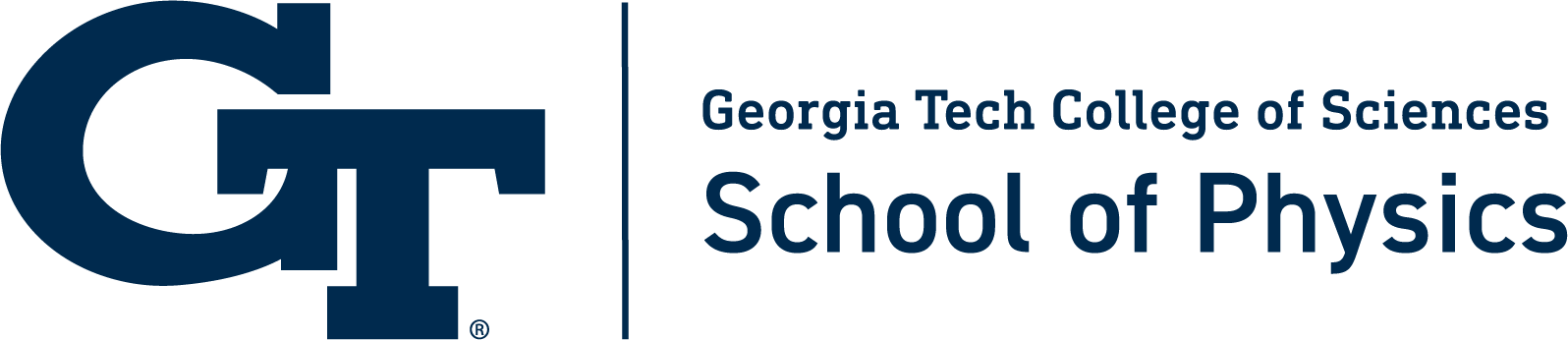[back to Computational Physics in the High School Modeling Curriculum]
Below is the documentation for physutilv1.0, please send comments to Danny Caballero.
Jump to:
PhysTimer Class
In this section we will describe the PhysTimer class which keeps track of the current time and displays it in the simulation’s window.
Setting up the Timer
Here is an example of how to set up the timer:
from physutil import * # Sets timer in top right of screen timerDisplay = PhysTimer(2, 5, useScientific=False)
Importing from physutil makes all the Physics utility tools including the PhysTimer available for use in the current program.
In this example, the timer will be displayed at x-coordinate “2” and y-coordinate “5.” By default, the timer is displayed in HH:MM:SS:DD format – hours, minutes, seconds, and 1/100 of a second format. This format is communicated to the computer when you type useScientific=False. The timer will appear in a similar fashion to the screenshot below.

Since only the first two variables are expected it isn’t necessary to type useScientific=False when trying to display the timer in HH:MM:SS:DD format. The line of code:
timerDisplay = PhysTimer(2, 5, useScientific=False)
works exactly the same as:
timerDisplay = PhysTimer(2, 5)
because this representation is the default behavior.
Update PhysTimer in Loop
In order to display the current time in the simulation window, the timer has to be updated within the while loop. Here is how you update timerDisplay:
timerDisplay.update(t)
Displaying Timer in Scientific Notation
PhysTimer can also be displayed in scientific notation instead of HH:MM:SS:DD format. To do this, type:
timerDisplay = PhysTimer(2, 5, useScientific=True)
In the simulation window you will see a timer displayed at x-position 2 and y-position 5. Changing useScientific=True to useScientific=False will make the timer display in HH:MM:SS:DD format (this is the default). A screenshot of how the scientific notation format will look can be seen below.

[back to Computational Physics in the High School Modeling Curriculum]
PhysAxis Class
In this section we describe the PhysAxis class which assists students in creating dynamic axes for their models.
Setting Up the Axis
Here is an example of how to set up a simple axis:
from physutil import * track = box(pos=vector(0,-0.05,0), size=(5.0,0.05,0.10), color=color.white) axis = PhysAxis(track, 10)
Importing from physutil makes all the Physics utility tools including the PhysAxis available for use in the current program.
In this example an axis is created that is oriented based on the “track” object and has “10” labels on it. The following image shows what this should look like in the graphic display window:

PhysAxis has many more parameters than just the object that it is based on and the number of labels that it has. Here is a more complex example:
axis2 = PhysAxis(track, 10, axisType="arbitrary", labels=(1,2,3,"four",5,6,7,8,9,10), axis=vector(1,1,0))
which creates the following in the graphic display window:

In this example an “arbitrary” axis with 10 labels based on the “track” object is created. The parameter axisType=”arbitrary” makes the axis arbitrary meaning that the user can set arbitrary labels to be displayed along the axis and set an arbitrary orientation for the axis. The parameter labels=(1,200,3,”four”,5,6,70,8,9,10) defines the values to be displayed as the 10 labels along the axis. As you can see, these values may be strings as well as numbers. The labels parameter may also be set equal to zero if no labels are desired. The parameter axis=vector(1,1,0) sets (1,1,0) as the unit vector that defines the orientation of the axis.
The axisType parameter may also be set to “x” (which causes axis labels to be the x-coordinates and orients the axis along the vector (1,0,0)) or “y” (which causes the axis labels to be the y-coordinates and orients the axis along the vector (0,1,0)).
The default axisType is “x” thus making the axis parameter equal to vector(1,0,0) by default. Because these are the default values, they do not need to be explicitly stated every time you want to create a PhysAxis of axisType= “x”. Therefore all three of the following lines are equivalent:
axis = PhysAxis(track, 10, axisType=”x”, axis=vector(1,0,0)) axis = PhysAxis(track, 10, axisType=”x”) axis = PhysAxis(track, 10)
Here is an example of how to create an axis with a different start position:
axis = PhysAxis(track, 10, startPos=vector(-1, 1, 0))
In this example an axis with 10 labels based along the “track” object is created starting at (-1, 1, 0). By default startPos=vector(-obj_size(obj).x/2,-4*obj_size(obj).y,0) — The “obj” object refers to the object that the PhysAxis is oriented along, so in these examples the “track” object.
The following screenshot displays the default position of the axis below the “track” object and then the altered axis position above the “track” object from the example above:

The following example shows how to change the length of the axis being created:
axis = PhysAxis(track, 10, length=7.5)

In this example an axis with 10 labels oriented along the “track” object is created that is 10 units long. The length parameter may be used to define how long the axis created is. By default length is set to the length of the object along which the axis is oriented, in this case obj-size(track).x.
The following example demonstrates how to change how labels are placed relative to axis markers along the axis:
axis = PhysAxis(track, 10, labelOrientation=”up”)

In this example an axis with 10 labels oriented along the “track” object is created with the labels oriented above the markers along the axis. The parameter labelOrientation=”up” places the labels above the markers. The options for labelOrientation are “down”, “up”, “left”, or “right” which orient the labels accordingly. The default labelOrientation is “down”.
Updating PhysAxis in a Loop
In order to determine if the reference object has shifted and therefore whether the PhysAxis should be shifted as well, the PhysAxis must be updated within the while loop. Here is how to update the axis:
axis.update()
Reorienting PhysAxis
The reorient() function allows axes to be modified during a simulation to reflect various aspects of the object they are serving as an axis for. For example, if one wanted an axis which points in the direction of the force of an object and whose length matches the force’s magnitude, calling axis.update() would be insufficient as this would merely move the existing axis as a whole; this is where reorient() comes in.
The reorient() function takes a subset of the parameters that can be given to the initial constructor of PhysAxis, specifically:
axis=None, startPos=None, length=None, labels=None, labelOrientation=None
As you can see all of these parameters are set to None by default meaning that their default behavior is to not change any of the current values of the axis that reorient() is called on. This means that if you were to call axis.reorient() with no parameters this would effectively recreate the axis without changing anything about it. The following example shows how the axis works to alter certain parameters of the axis:
axis.reorient(length=50, labelOrientation=”left”)
In this example the reorient call updates the length parameter to 50 making the axis 50 units long and it updates the labelOrientation parameter to “left” moving the axis labels to the left of the markers. These are the only two parameters that reorient changes in this example.
The reorient() function allows you to change any or all of the parameters axis, startPos, length, labels, and labelOrientation during a simulation and recreates the axis with the updated parameters.
[back to Computational Physics in the High School Modeling Curriculum]
MotionMap Class
In this section we describe the MotionMap class which assists students in constructing motion maps using either arrows (measuring a quantity) or “breadcrumbs” (with timestamps).
Setting Up the Motion Map Here is an example of how to set up a simple motion map:
from physutil import * #Create the object to be in motion and set its velocity cart = box(pos=vector(-1.0,0,0), size=(0.1,0.04,0.06), color=color.green) vcart = vector(0.5,0,0) #Set up timing data deltat = 0.01 t = 0 tf = 4 #Set up motion map motionMap = MotionMap(cart, tf, 5, markerScale=0.5)
Importing from physutil makes all the Physics utility tools including the MotionMap class available for use in the current program.
This example sets up a motion map set to track the “cart” object. The timing data is set up for when the cart is eventually put into motion. The variable tf represents the expected tFinal or the time when the motion is set to stop, and it is necessary in the motion map instantiation in order to space marker placement over time. The variable 5 designates the number of markers to be placed during the duration of the object’s motion. The variable markerScale designates the size of the markers to be placed (the default is markerScale=1). If code were then added to this program that put the object in motion via a while loop and the program was run, the graphic display window display something similar to this at the end of the object’s motion:

This motion map image shows that the green “cart” object has moved from left to right and dropped 5 red arrow markers throughout the duration of the motion. Notice that by default the motion map used red arrow markers labeled in numerical order. This next example shows how to set up a more complex motion map and how to change these defaults:
motionMap = MotionMap(cart, tf, 5, markerType=”breadcrumbs”, markerColor=color.blue, labelMarkerOrder=False, dropTime=true, timeOffset=vector(0,1,0))
In this example a motion map is created that tracks the motion of the “cart” object by dropping 5 blue “breadcrumbs.” The variable markerType designates the type of markers to be dropped on the motion map. The two marker types are “arrow” which are the default type, and “breadcrumbs” which are basically points. The variable markerColor sets the color of the markers being dropped. The variable labelMarkerOrder toggles on and off the numerical labeling of the order of the markers. The default value of labelMarkerOrder is True which turns the labels on, so in this example they are turned off. The variable dropTime determines whether a timestamp is placed along with the markers (this parameter is set to False by default). The variable timeOffset is only active if dropTime is set to True and it determines a vector by which to offset the timestamp label from the marker. If an object were set in motion within the motion map set up in this example then the graphic display window would look similar to the following:

Updating MotionMap in a Loop
In order to see your motion map you must update the motion map in a while loop. If your motion map is an arrow motion map, then your update function must have two parameters: the time t and the vector quantity being mapped by the arrows. The following is an example of what an update call would look like for the first example above:
motionMap.update(t, vcart)
In this example, the arrows map the vector quantity vcart representing the “cart” object’s velocity.
If your motion map is a breadcrumb map, then your update function only needs the time parameter. The following is an example of what an update call would look like for the second example above:
motionMap.update(t)
[back to Computational Physics in the High School Modeling Curriculum]
PhysGraph Class
In this section we describe the PhysGraph class which assists students in creating dynamic graphs with advanced functionality.
Setting Up the Graph
Here is an example of how to set up a simple graph:
from physutil import * from visual.graph import* graphExample = PhysGraph(numPlots=1)
Importing from physutil makes all the Physics utility tools including the PhysGraph available for use in the current program and visual.graph makes available all Visual objects plus the graph plotting module.
The variable numPlots represents the number of dependent variables that you want to plot in relation to the dependent variable. However, this variable is optional. If you do not type anything, the program will only make one plot by default. The lines of code below are all synonymous and work equally well for only one plot.
graphExample = PhysGraph(numPlots=1) graphExample = PhysGraph(1) graphExample = PhysGraph()
Updating PhysGraph in a Loop
In order to see your graph you will need to update PhysGraph in the while loop. To plot the cart object’s x-position vs. time (t) using PhysGraph, type this in the loop:
graphExample.plot(t, cart.pos.x)

Creating Multiple Plots on Graph
If you want to create multiple plots, first specify how many plots you want PhysGraph to create. In this example we want it to print two plots:
graphExample = PhysGraph(2)
Then, specify which values you want PhysGraph to plot in the while loop. In this example it will plot the cart’s x-position (this values would have to be instantiated earlier in the code) compared to time (t). It also draws a horizontal line at 2:
graphExample.plot(t, cart.pos.x, 2)

By default, colors for each plot are chosen in this order: starting with red, green, blue, yellow, orange, cyan, magenta, and finally white.
[back to Computational Physics in the High School Modeling Curriculum]